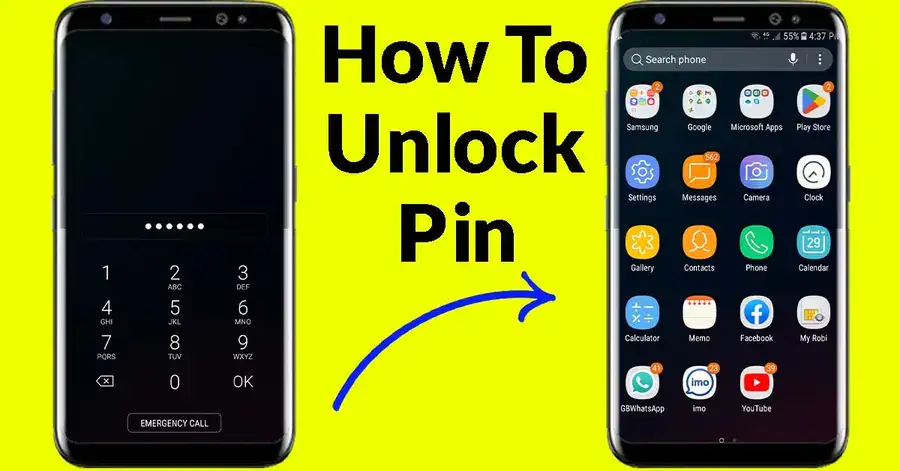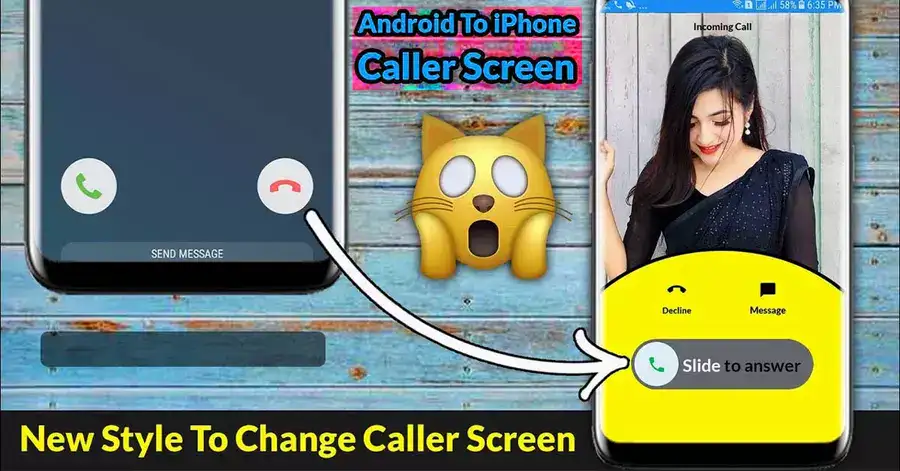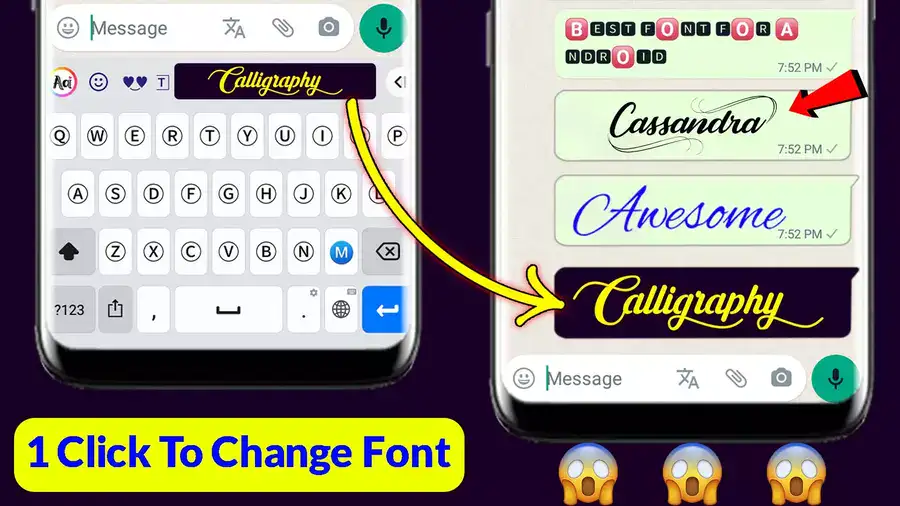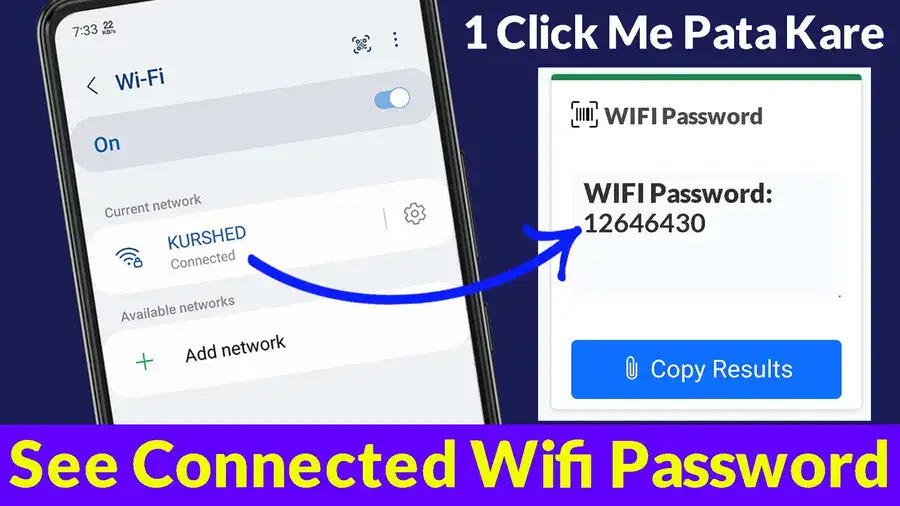In this article today, you can learn How To Unlock Pin Lock Any Phone on your smartphone with just one click! For this, you have to read this article once in full, Following the Steps Below:
Unlock Pin Lock using the Secret Code!
Following a few Steps to unlock your PIN, First, enter Code 778813 Click on the “OK” Button.

After clicking “OK” And then Clicking on “Emergency Call” Type 778820*44# Click on the “Call” button and wait a few Seconds.
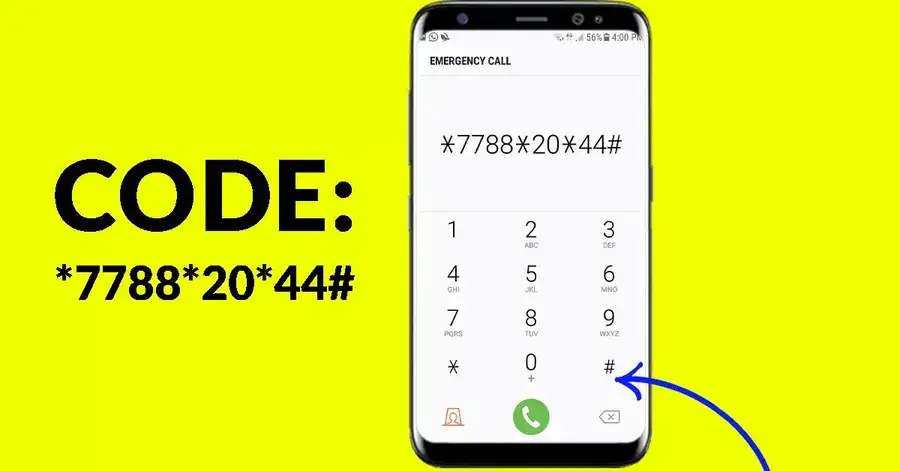
After the call button, Type code 559910, then Click “Ok”.

Again type code 115592 Click on “OK”.

Code 958285 Click on the “OK” Button to continue.

Code 678222 Click on “OK”

Type code 771122 and Click on “OK” Then wait 30 second

Final Steps, Type code 663300 again and click the “OK” Button to Unlock your Phone.

In the age of digital security, pinlocks have become an integral part of our lives, safeguarding our personal information from unauthorized access. However, there are situations when you might need to remove the pin lock from your device – whether
RELATED ARTICLE: How To Set Photo In Notification Bar
You’ve forgotten the pin, acquired a new device, or simply want to change your security settings. This comprehensive guide will walk you through the steps to remove a pin lock from various devices while ensuring your data’s safety.
Part 1: Preparing for Pin Lock Removal
Before you embark on the journey of removing your pin lock, take a moment to consider a few key points to ensure a smooth process:
- Backup Your Data: Removing the pin lock might involve resetting your device, which could lead to data loss. Make sure to back up your essential data to prevent any regrets later on.
- Know Your Credentials: If your device is linked to an account, such as Google or Apple, ensure you have the associated login credentials. This will help you recover your data after the pin lock is removed.
- Battery Level: Ensure your device has a sufficient battery level to avoid any interruptions during the pin lock removal process.
Part 2: Removing Pin Lock from Android Devices
Removing the pin lock from an Android device varies slightly based on the device’s brand and version of the operating system. However, the general process involves the following steps:
- Navigate to Settings: Open the “Settings” app on your Android device.
- Security Settings: Look for the “Security” or “Biometrics and Security” option within the Settings menu.
- Screen Lock: Depending on your device, you might find “Screen Lock,” “Lock Screen,” or similar options. Tap on it.
- Confirm Your Pin: You’ll likely be prompted to enter your current pin to proceed.
- Select None or Swipe: Choose “None” or “Swipe” as your new screen lock method. This will remove the pin lock.
- Confirm Changes: You might be asked to confirm your choice. Once confirmed, the pin lock will be removed from your Android device.
Part 3: Removing Pin Lock from iOS Devices
Removing the pin lock from an iOS device like an iPhone or iPad involves the following steps:
- Open Settings: Launch the “Settings” app on your iOS device.
- Touch ID & Passcode: For devices with Touch ID, or “Face ID & Passcode” for Face ID-enabled devices, tap on the respective option.
- Enter Passcode: You’ll be prompted to enter your current PIN to proceed.
- Turn Off Passcode: Choose the “Turn Passcode Off” option. You might need to enter your PIN again to confirm.
- Confirm Changes: Once confirmed, the pin lock will be removed from your iOS device.
Part 4: Removing Pin Lock from Windows PC
If you have set a pin lock on your Windows PC and want to remove it, follow these steps:
- Open Settings: Click on the “Start” menu, then select “Settings” (the gear icon).
- Accounts: Within the Settings menu, locate and click on “Accounts.”
- Sign-in Options: In the left sidebar, click on “Sign-in options.”
- Remove Pin: Under the “PIN” section, click on “Remove” or “I forgot my PIN.” You might need to verify your identity through another method.
- Confirm Changes: Once verified, the pin lock will be removed from your Windows PC.
Conclusion
In a world where personal security and privacy are paramount, pinlocks play a crucial role in protecting our devices and sensitive data. However, there are times when removing the pin lock becomes necessary. Whether it’s an Android device, an iOS device, or a computer
each platform offers a straightforward process to remove the pin lock while ensuring the security of your data. Just remember to back up your data, have your credentials ready, and follow the steps outlined in this guide for a hassle-free experience.